일러스트 단축키 모음(맥OS, 윈도우 버전)
어도비 일러스트레이터(Adobe Illustrator)는 Adobe Systems에서 개발한 벡터 기반의 그래픽 디자인 소프트웨어로 주로 그래픽 디자이너, 일러스트레이터, 웹 디자이너, 편집 디자이너, 애니메이터 등이 사용하며 로고, 아이콘, 일러스트레이션, 패턴, 포스터와 전단 등의 인쇄물과 웹, 비디오, 모바일 등 모든 유형의 미디어에서 사용할 수 있는 디지털 그래픽을 제작하는 디자인 프로그램입니다.
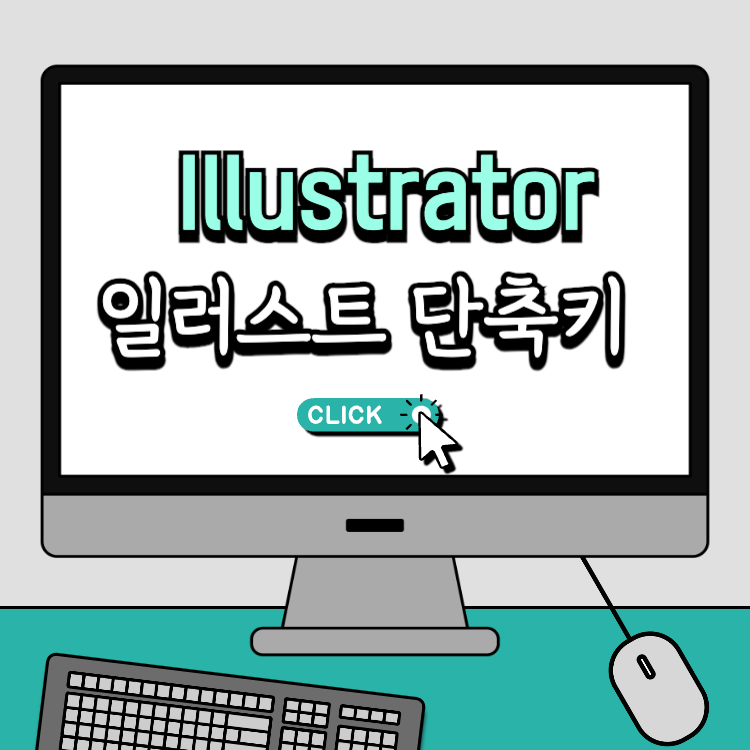
오늘은 작업 효율성을 높일 수 있는 일러스트레이터 단축키를 알아보는 시간을 갖도록 하겠습니다.
목차
일러스트레이터 단축키를 사용하는 이유
소프트웨어의 편집, 도구 메뉴 등을 직접 선택하여 마우스로 작업을 해도 기능 사용에 문제가 없는데 왜 굳이 단축키를 알아야 할까요?
아마 이 질문에 대한 답은 일러스트에 한정된 답변이 아니라 포토샵, 인디자인 등 편집프로그램이나 혹은 엑셀, 한글 등의 문서 프로그램을 꽤 다루시는 분들이라면 자주 쓰는 메뉴의 단축키 한두 개쯤은 꿰뚫고 있을 텐데요. 그 이유를 간단하게 알아보도록 하겠습니다.
- 작업 시간 단축, 효율성 향상
단축키를 사용하면 마우스를 이용하여 메뉴를 탐색하거나 도구를 선택하는 시간을 절약할 수 있어 작업 속도가 향상되어 효율성이 뛰어납니다.
- 편의성
일러스트레이터의 단축키를 통해 다양한 기능에 빠르게 접근하고 많은 명령을 간편하게 실행할 수 있도록 도와줍니다.
- 집중력 유지
작업 대지를 보며 집중하다가 도구를 클릭하려 하면 자연스레 시선도 함께 가는데요. 단축키를 익숙하게 다루게 된다면 작업하는 동안 화면에서 눈을 떼지 않고 키보드로 원하는 도구와 명령 선택하게 되니 작업에 집중할 수 있습니다.
- 전문성과 품질 향상
다양한 기능과 도구를 제공하는 Illustrator의 단축키를 잘 활용하면 이러한 기능을 더욱 효율적으로 사용하여 작업의 품질과 속도를 동시에 높일 수 있습니다.
- 실수 확률 감소
마우스 클릭을 통해 사용하고자 하는 메뉴를 탐색, 찾아가는 과정에서 발생할 수 있는 실수를 방지하여 잘못된 명령을 선택하는 경우를 줄일 수 있습니다.
일러스트 명령 단축키 모음
일러스트레이터는 윈도우와 맥OS 두 운영체제 모두 사용할 수 있는 소프트웨어로, 명령 단축키가 동일하지만 다들 알다시피 몇몇 특수키가 다르죠. 저는 현재 맥을 사용 중이라 맥OS 키보드로 기본으로 작성하지만, 윈도우 버전으로도 사용할 수 있습니다.
커맨드(Command)는 컨트롤(Ctrl) 키로 대치, 옵션(Option)은 알트(Alt)로 대치하여 단축키를 사용하면 윈도우에서도 같은 명령이 적용되오니 참고하시길 바랍니다.
| 새 문서 생성 | Command + N |
| 템블릿으로 문서 만들기 | Command + Shift + N |
| 파일, 문서 열기 | Command + O |
| 파일, 문서 닫기 | Command + W |
| 문서에서 파일 가져오기 | Command + Shift + P |
| 실제 크기로 화면 보기 | Command + 1 |
| 화면 확대 | Command + + |
| 화면 축소 | Command + - |
| 화면 전체 보기 | Command + 0 |
| 윈도우에서 모든 아트보드 보기 | Command + Option + 0 |
| 확대 모드에서 [돋보기] 도구로 전환 | Command + 스페이스바 |
| 축소 모드에서 [돋보기] 도구로 전환 | Command + Option + 스페이스바 |
| 테두리 상자 숨기기 | Command + Shift + B |
| 선택되지 않은 아트워크 가리기 | Command + Option + Shift + 3 |
| 문서 템플릿 표시 | Command + H |
| 아트보드 표시/숨기기 | Command + Shift + H |
| 아트보드 눈금자 표시/숨기기 | Command + R |
| 투명도 격자 표시 | Command + Shift + D |
| 저장 | Command + S |
| 다른 이름으로 저장 | Command + Shift + S |
| 문서 사본 저장 | Command + Option + S |
| 문서를 스크립트 파일로 저장 | Command + F12 |
| 다음 문서로 이동 | Command + F6 |
| 이전 문서로 이동 | Command + Shift + F6 |
| 다음 문서 그룹으로 이동 | Command + Option + F6 |
| 이전 문서 그룹으로 이동 | Command + Option + Shift + F6 |
| 문서의 윤곽선과 GPU 미리보기 간 전환 | Command + Y |
| 문서의 GPU와 CPU 미리보기 간 전환 | Command + E |
| [중복 인쇄 미리보기] 모드에서 문서 보기 | Command + Option + Shift + Y |
| [픽셀 미리보기] 모드에서 문서 보기 | Command + Option + Y |
| 안내선 숨기기 | Command + ; |
| 안내선 잠그기 | Command + Option + ; |
| 안내선 만들기 | Command + 5 |
| 안내선 풀기 | Command + Option + 5 |
| 특수 문자 안내선 표시/숨기기 | Command + U |
| 원금감 격자 표시/숨기기 | Command + Shift + I |
| 격자 표시 | Command + ' |
| 격자에 물리기 | Command + Shift + ' |
| 점에 물리기 | Command + Option + ' |
| 실행취소 | Command + Z |
| 재실행 | Command + Shift + Z |
| 잘라내기 | Command + X |
| 복사 | Command + C |
| 붙여넣기 | Command + V |
| 앞에 붙여넣기 | Command + F |
| 뒤에 붙여넣기 | Command + B |
| 제자리에 붙여넣기 | Command + Shift + V |
| 모든 아트보드에 붙여넣기 | Command + Shift + Option + V |
| 전체 선택 | Command + A |
| 선택 취소 | Command + Shift + A |
| 재선택 | Command + 6 |
| 현재 선택 영역의 위에 있는 개체 선택 | Command + Option + ] |
| 현재 선택 영역의 아래에 있는 개체 선택 | Command + Option + [ |
| 개체 뒤를 선택 | Command 키를 누른 채 더블 클릭 |
| 격리 모드에서 뒤를 선택 | Command + O 누른 채 더블 클릭 |
| 경로로 변환(폰트 아웃라인 등 벡터화) | Command + Shift + O |
| 인쇄, 프린트 하기 | Command + P |
| 마지막으로 실행한 명령 다시 실행 | Command + D |
| 선택된 아트워크 그룹화 | Command + G |
| 선택된 아트워크 그룹해제 | Command + Shift + G |
| 선택 영역 잠그기 | Command + 2 |
| 선택 영역 잠금 해제 | Command + Option + 2 |
| 선택 내용 숨기기 | Command + 3 |
| 모든 선택 내용 표시 | Command + Option + 3 |
| 맞춤법 검사 | Command + I |
| 환경설정 대화 상자 열기 | Command + K |
| 애플리케이션 종료 | Command + Q |
일러스트 도구 선택 단축키 모음
| 아트보드 도구 | Shift + O |
| 선택 도구 | V |
| 직접 선택 | A |
| 자동 선택 | Y |
| 올가미 | Q |
| 펜 | P |
| 곡률 | Shift + ~ |
| 물방울 브러시 | Shift + B |
| 고정점 추가 | + (더하기) |
| 고정점 삭제 | - (빼기) |
| 고정점 도구로 전환 | Shift + C |
| 문자 도구 | T |
| 문자 손질 도구 | Shift + T |
| 선분 도구 | \ (백슬래시) |
| 사각형 | M |
| 원형 | L |
| 페인트브러시 | B |
| 연필 | N |
| Shaper | Shift + N |
| 회전 | R |
| 반사 | O |
| 크기 조절 | S |
| 변형 | Shift + R |
| 폭 | Shift + W |
| 자유변형 | E |
| 도형 구성 도구 | Shift + M |
| 원근감 격자 | Shift + P |
| 원근감 선택 | Shift + V |
| 심볼 분무기 도구 | Shift + S |
| 막대 그래프 도구 | J |
| 망 도구 | U |
| 그레디언트 | G |
| 스포이드 | I |
| 블렌드 | W |
| 라이브 페인트 통 | K |
| 라이브 페인트 선택 | Shift + L |
| 분할 영역 도구 | Shift + K |
| 지우개 | Shift + E |
| 가위 | C |
| 손 | H |
| 돋보기 | Z |
| 브러시 크기 줄이기 | [ |
| 브러시 크기 늘리기 | ] |
함께 보면 좋은 글
일러스트레이터의 도구부터 작업 명령까지 다양한 단축키를 소개해봤습니다. 이러한 단축키를 익히면 작업 효율을 크게 높이고 디자인 작업에 더 많은 시간을 할애할 수 있으니 자신이 즐겨 사용하는 메뉴의 단축키를 매일 조금씩 익히며 더욱 효율적으로 일러스트레이터를 다룰 수 있길 바랍니다. 함께 보면 좋은 디자인 관련 포스팅 링크도 첨부하오니 함께 둘러보시고 정보 얻어가세요.
쿽 단축키 모음(쿼크 단축키, 쿽 익스프레스, Quark Xpress)
쿽 단축키 모음(쿼크 단축키, 쿽 익스프레스, Quark Xpress) 편집디자인 작업을 하시는 분이라면 보통 어도비사의 포토샵, 일러스트, 인디자인은 익숙하실 텐데요. 디자인업체마다 사용하는 편집 프
greenis.tistory.com
[편집디자인] 인쇄용지 종류와 평량, 적합한 용도 모아보기
초보 편집디자이너를 위한 인쇄용지 종류와 평량, 적합한 용도 모아보기 목차 스노우지? 아르떼? 그게 뭔가요? 편집디자이너는 말 그대로 '편집'만 잘하면 될까요? 정답은 '아니요'입니다. 디자
greenis.tistory.com
저작권 걱정 없는 무료 한글폰트 다운 사이트(상업용 무료 서체 모음)
저작권 걱정 없는 무료 한글폰트 다운 사이트(상업용 무료 서체 모음) 글이 주가 되는 편집디자인은 레이아웃 구성과 일러스트, 삽화와 같은 작업 소스도 중요하지만, 그에 걸맞은 서체를 사용
greenis.tistory.com
'인쇄, 편집, 디자인' 카테고리의 다른 글
| 인쇄업계에서 사용하는 용어와 뜻 알아보기(하리꼬미, 세네카, 돈땡, 돈보 등) (0) | 2024.04.17 |
|---|---|
| 쿽 단축키 모음(쿼크 단축키, 쿽 익스프레스, Quark Xpress) (0) | 2024.04.04 |
| 저작권 걱정 없는 무료 한글폰트 다운 사이트(상업용 무료 서체 모음) (0) | 2024.04.04 |
| [편집디자인] 인쇄용지 종류와 평량, 적합한 용도 모아보기 (3) | 2023.11.27 |




댓글